Draw a Circle in Paint
Cropping an paradigm is one of the bones needs while editing a motion-picture show. It helps in removing the unnecessary portions from it. While we usually crop in foursquare or rectangular shapes, sometimes, nosotros want our image to be of a different shape such as a circle. One may call back that it would be an piece of cake job for Paint, but things are different.

Seven years ago, we covered how to give an image a perfectly circular shape using Paint. Surprisingly, things haven't inverse much. Even though Microsoft has launched an upgraded version of Paint known as Paint 3D, information technology too doesn't allow us crop a round image with only a click.
Fortunately, a workaround exists. The steps may look scary and long, merely one time you become hold of the procedure, it won't take much time. So let's kickoff the process of cropping an image into a circular shape in Paint 3D.
Crop Circular Image in Pigment 3D
Here'due south how to go about it.
1. Open the Image
Launch Paint 3D and open the image that you want to crop by going to Menu > Open.
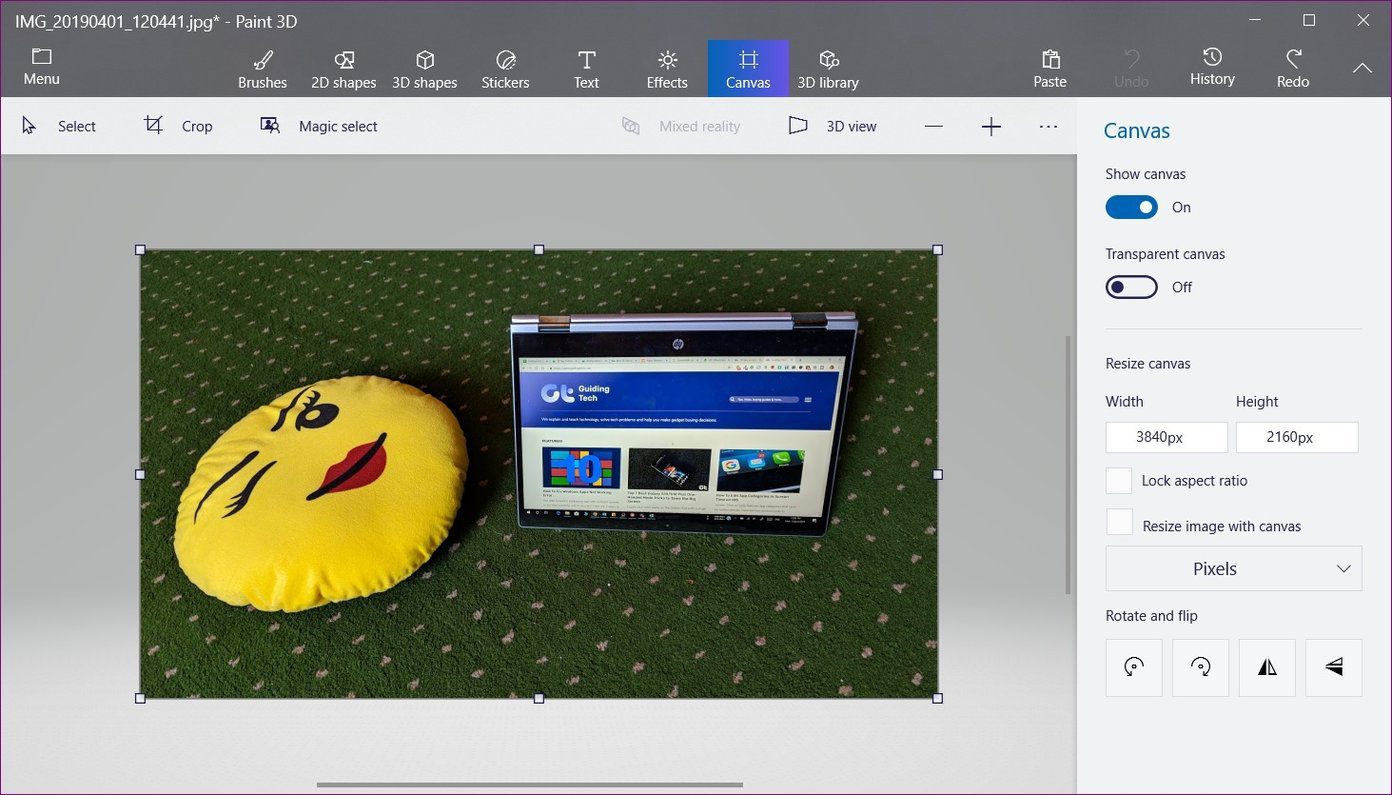
two. Draw a Circle Using 2d Shapes
At present, we demand to have the help of the circle shape to draw a circumvolve on our prototype. For that, go to 2d shapes at the top and select circle from the right sidebar.
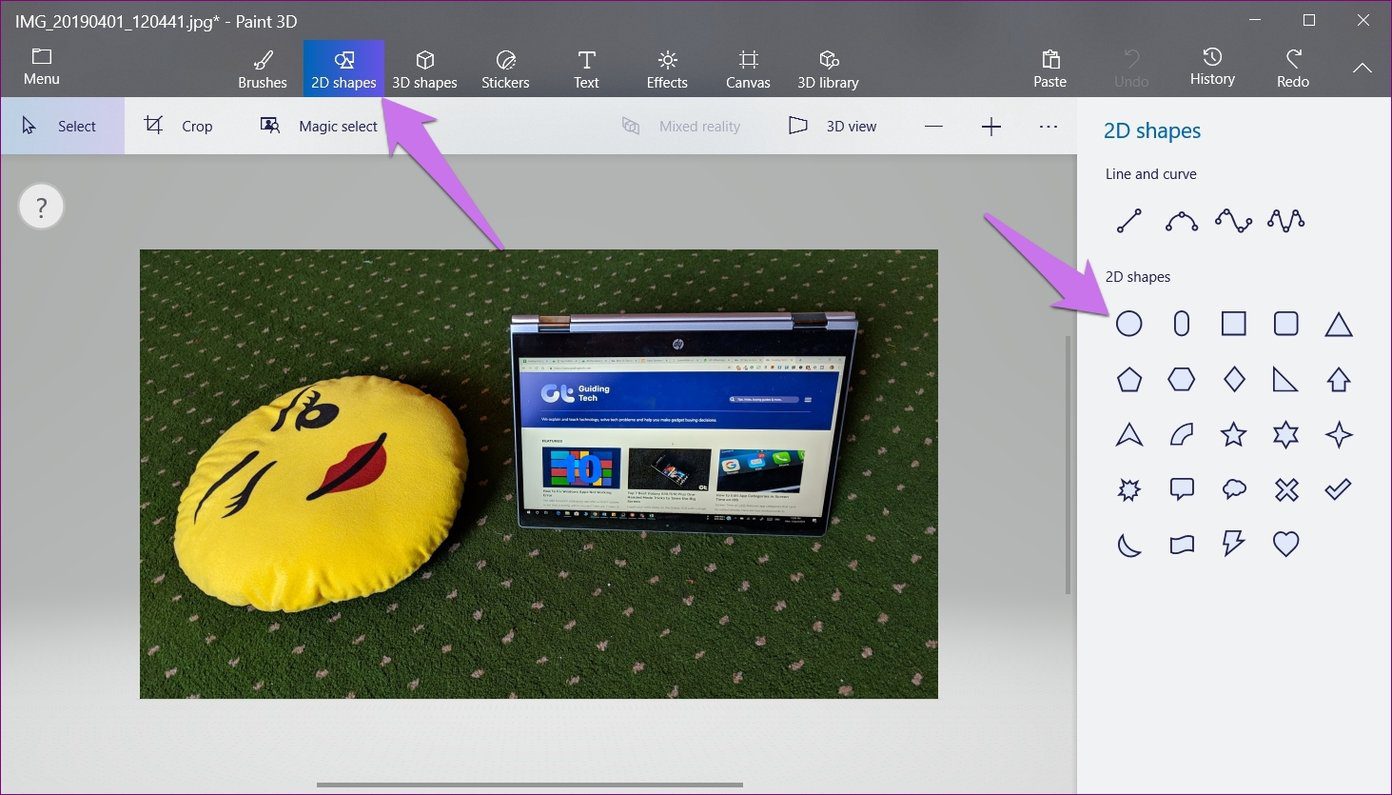
Then, accept the mouse pointer nearly the area where you want to crop. Keeping the left mouse button pressed, elevate to describe a circle. For a proper and equal circle, hold the Shift primal while dragging the mouse.
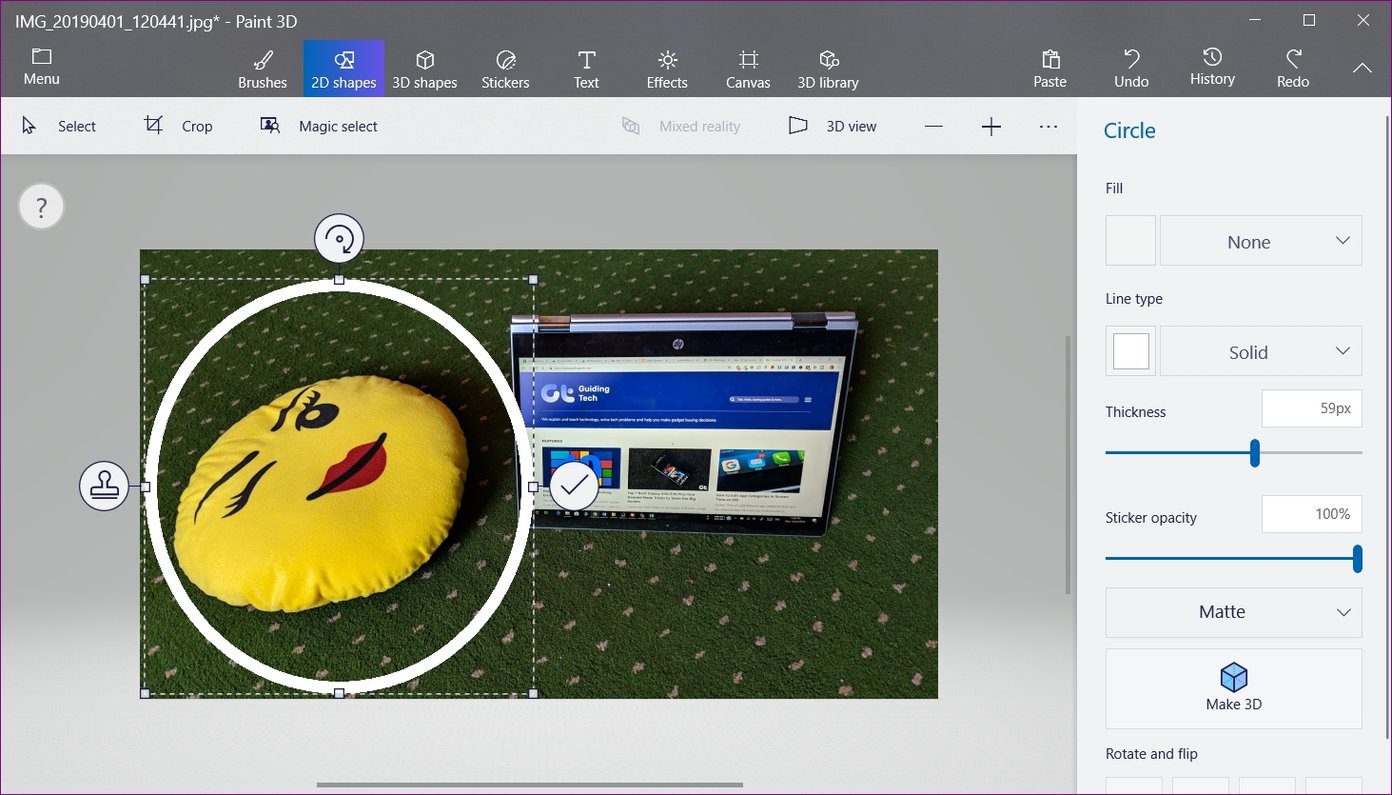
iii. Adapt Circumvolve Parameters
Afterward drawing the circle, don't click outside of it earlier adjusting some essential parameters. First, make sure Fill is selected every bit None and Line type every bit Solid in the correct sidebar. Also, go on white every bit Line type color.
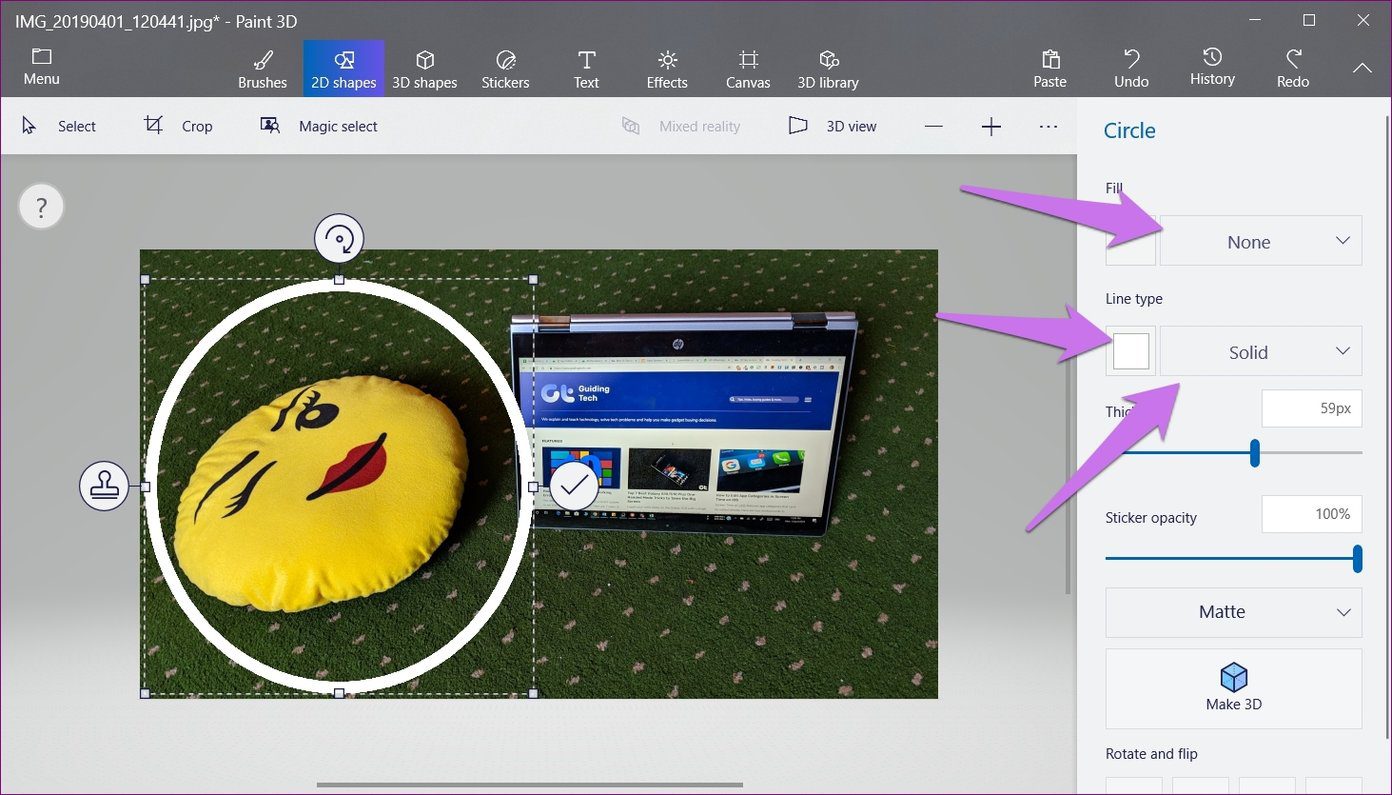
Now, increase the thickness of the circle from the correct sidebar. For best results, keep it 100px.
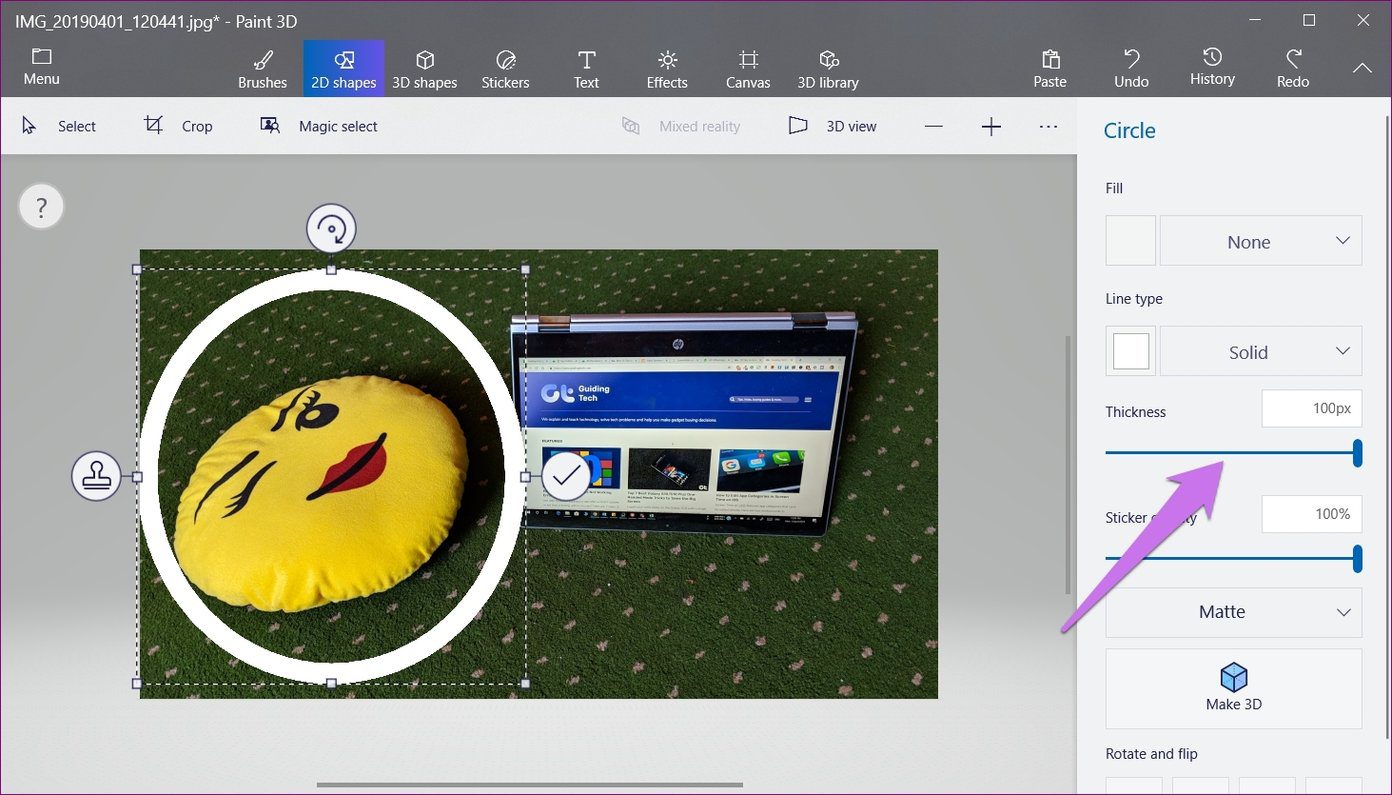
Don't worry, if you don't become the circle correct or the preferred expanse inside the circle for the very first time. You can adjust information technology hands by either moving the circle or irresolute its size. For moving the circumvolve, hover the mouse pointer inside the circle. You will run into that it changes to a four-sided pointer. Press and concord the left mouse button and drag it to a different position.
For adjusting the size, drag the shape using any of the tiny squares in the dotted line. Keep Shift primal pressed for best results.
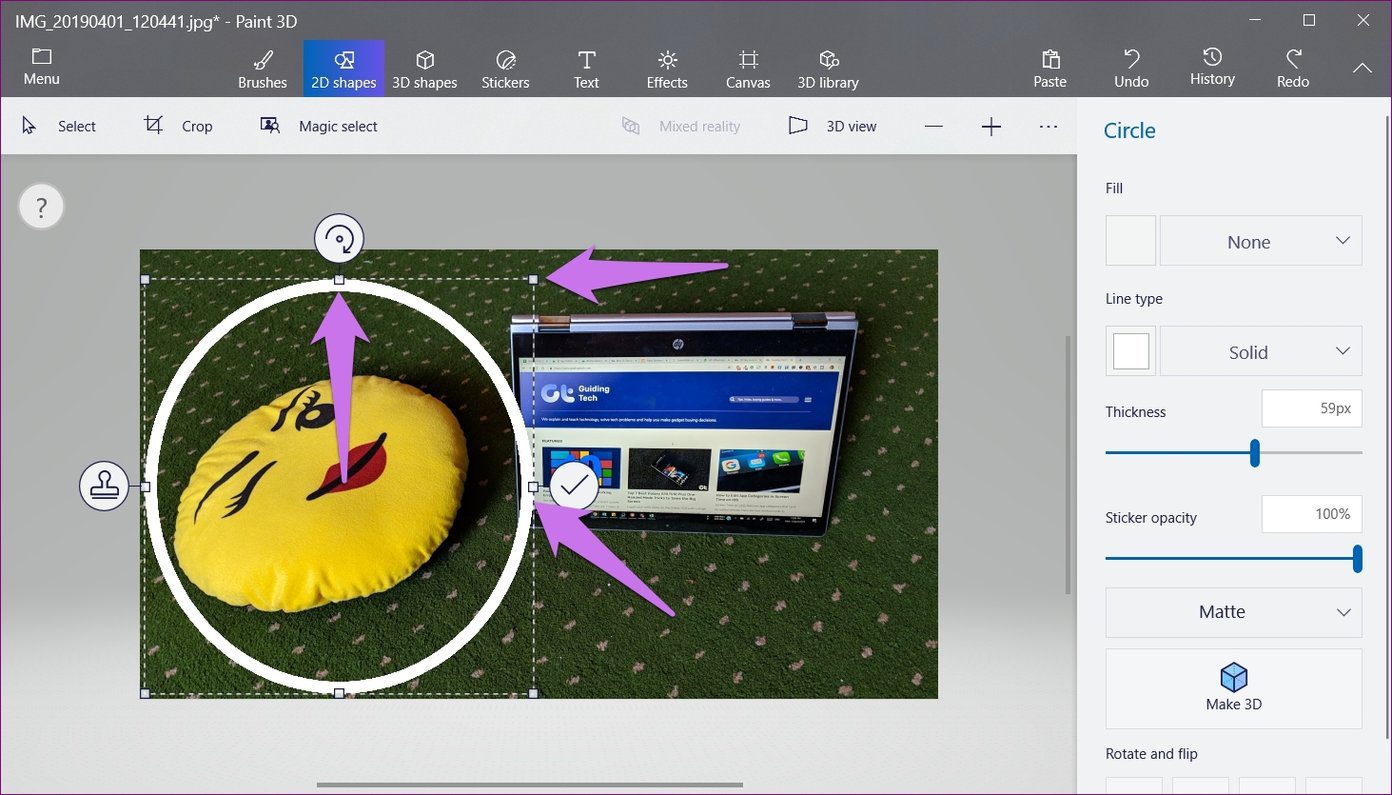
Finally, click on the checkmark icon outside the circle outline to add the circle.

four. Crop Paradigm in Square Shape
At present, click on Crop nowadays in the toolbar and ingather it in a foursquare shape. Adapt the crop pick in such a way that the selection touches the inner edges of the circumvolve, as shown in the screenshot. Hit Washed on the right sidebar to crop it.
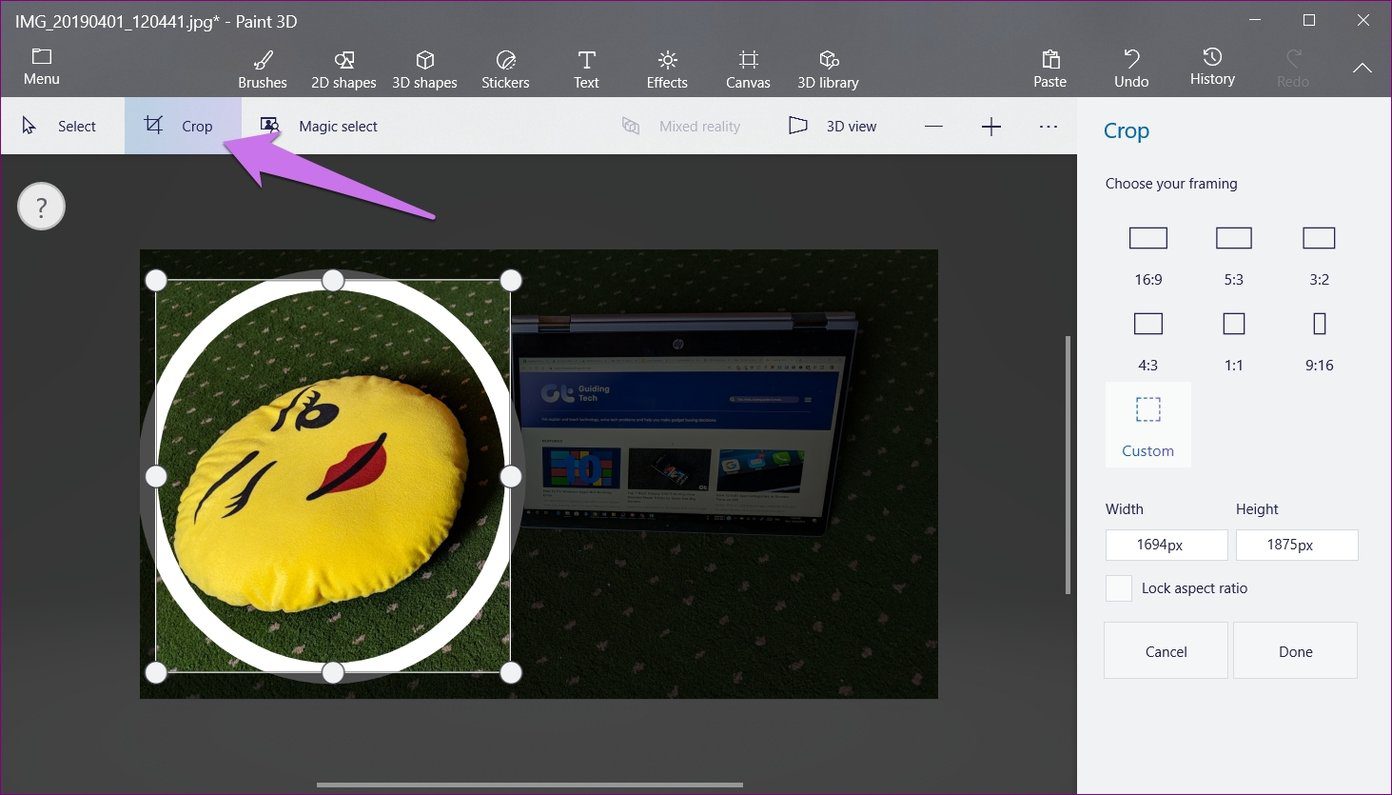
5. Erase the Outer Area
If you have followed the steps correctly until now, you will have the existing background on the four edges of your circle. To remove that, click on the Brushes icon and select eraser from it.

Erase the extra role past holding the left mouse button and dragging it over the outer areas. You can also increment the size of the eraser using the Thickness slider present in the right sidebar.
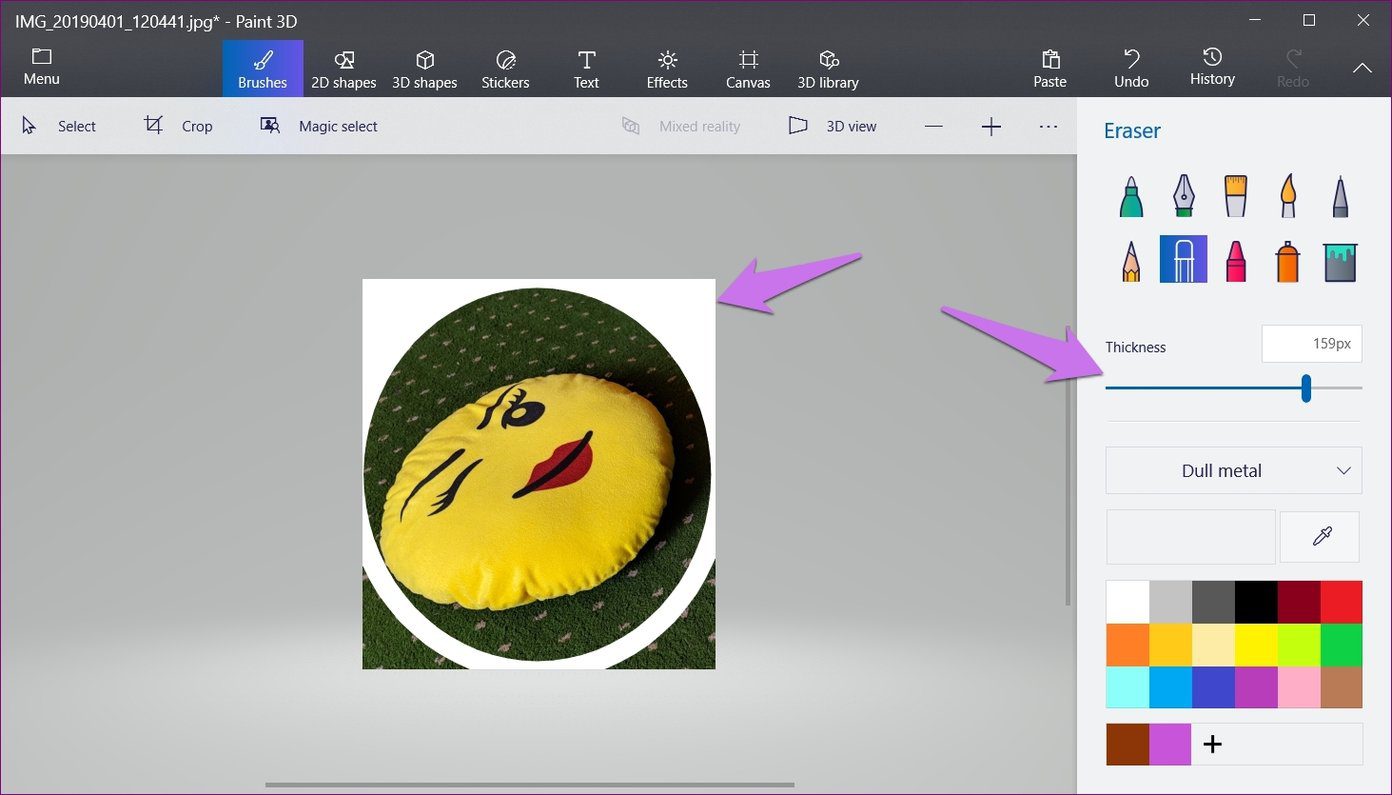
Finally, you volition have your prototype inside a circle. If you are using it on a white groundwork, you can save the image and utilise information technology. If the background color is different, check the adjacent section to make the background transparent.

6. Brand Background Transparent
To make the background transparent, we volition use the Magic select tool of Paint 3D.
Here are the steps:
Step 1: Click on the Magic select icon at the top. Since the background is white and distinct, no need to make whatsoever other changes or accommodate the edge. Click Next on the right.

Hopefully, you volition encounter that Paint has detected the exact circle shape. If something is missing, refine it using the Add or Remove buttons. Hit the Done push making sure Autofill background is selected.
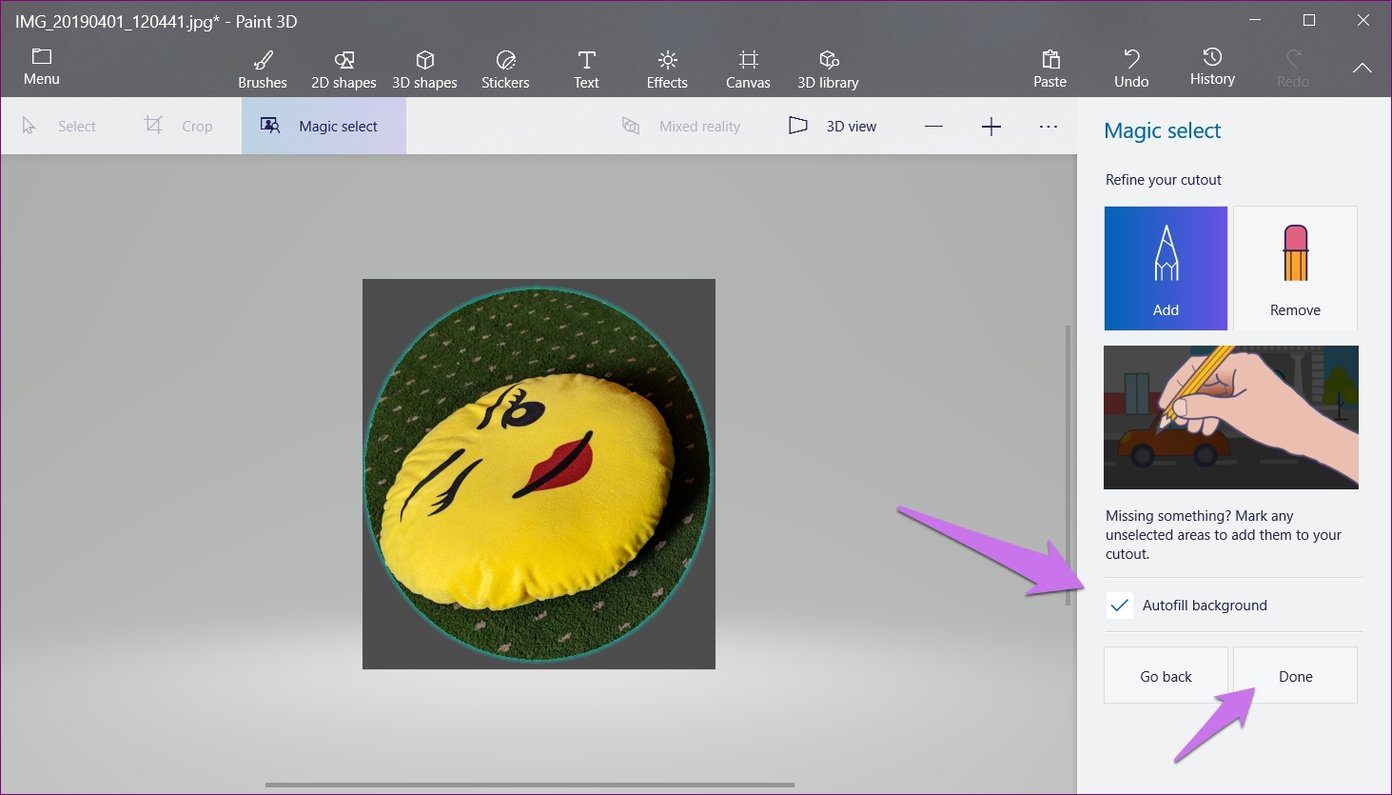
Pace 2: You volition notice that the size of the cropped prototype increases slightly. Don't worry. Select the Canvass icon at the peak and enable Transparent canvas. Most of the white background volition disappear.

Step three: If there are certain areas with the white background, we can remove them. For that, slightly increment the size of the box while keeping the Shift key pressed.
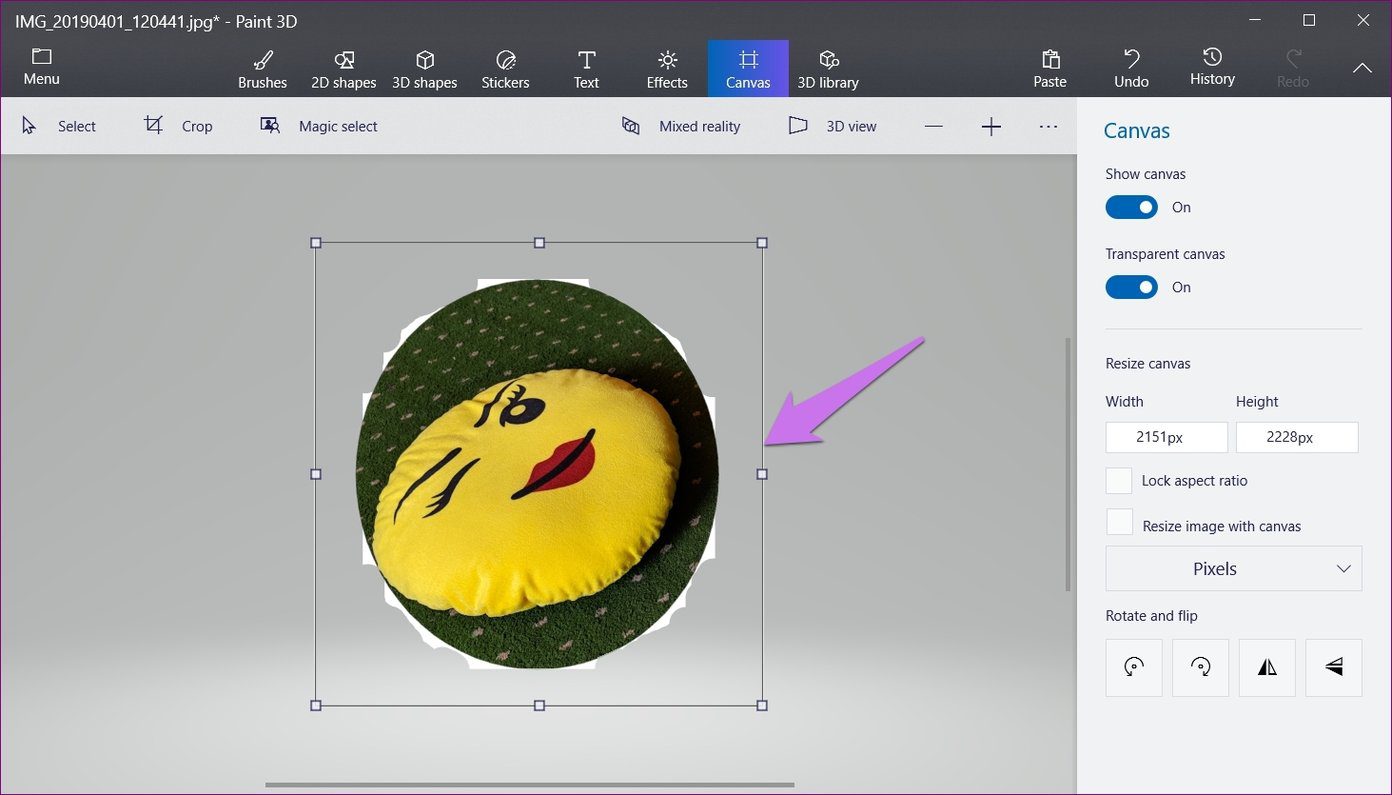
Stride 4: Adjacent, click on the cropped prototype. A new selection box volition announced. Now increment its size by dragging it from any of the corners. Go along the Shift central pressed for equal adjustments. Doing that will hide the white spots.
Tip:
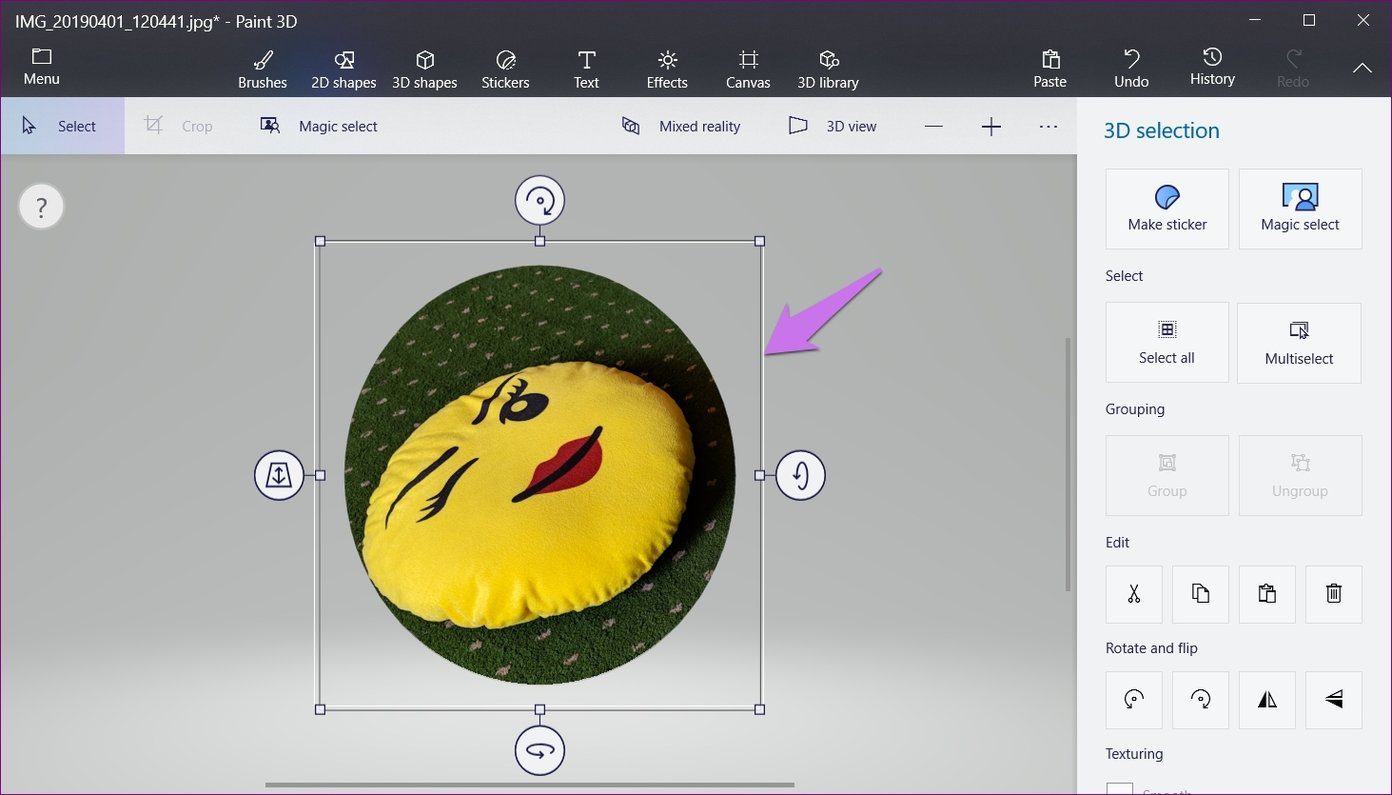
Pace 5: Lastly, go to Bill of fare and select Save as from information technology with file format as Image.
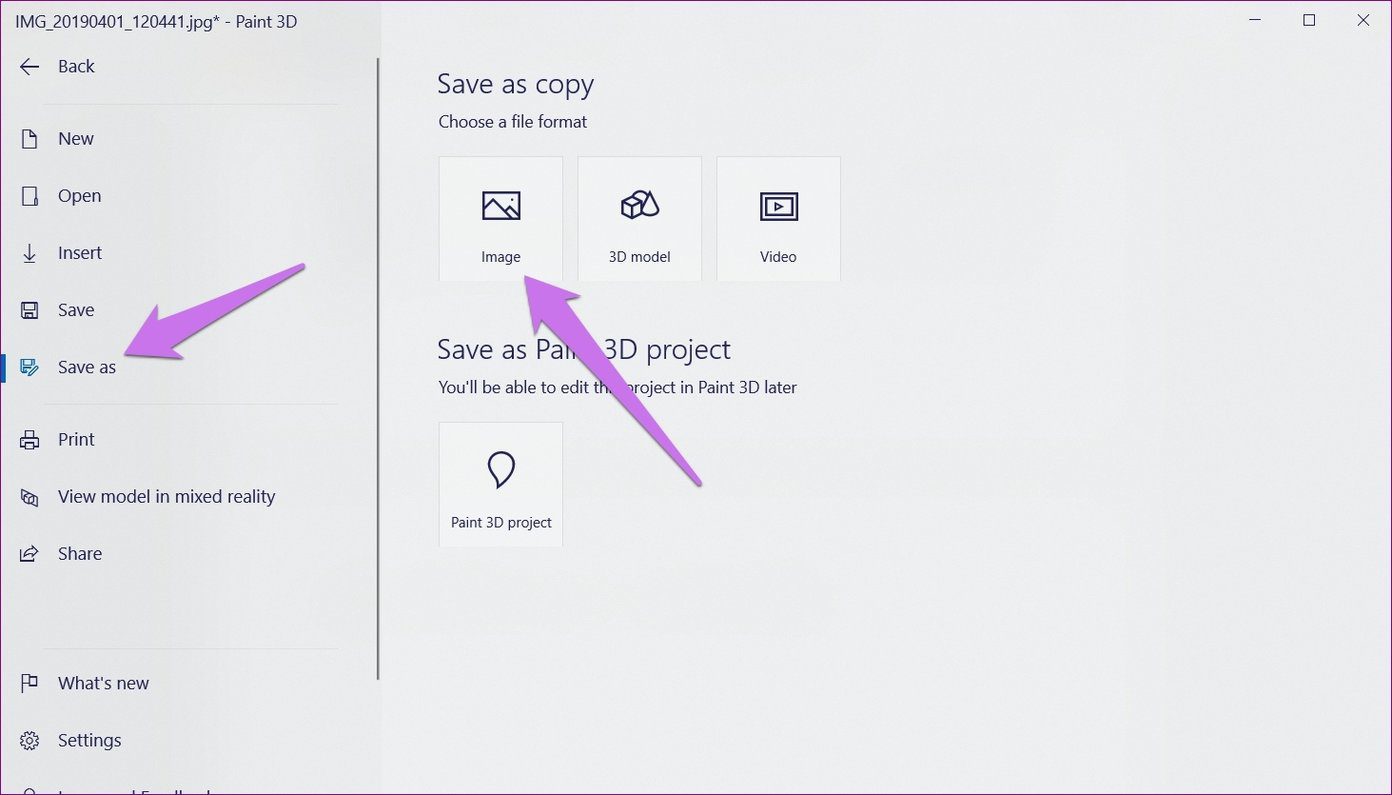
Step 6: Under the Save every bit blazon drop-down box, select PNG (image) and check the box next to Transparency. Hit the Salvage push to save your cropped photo.
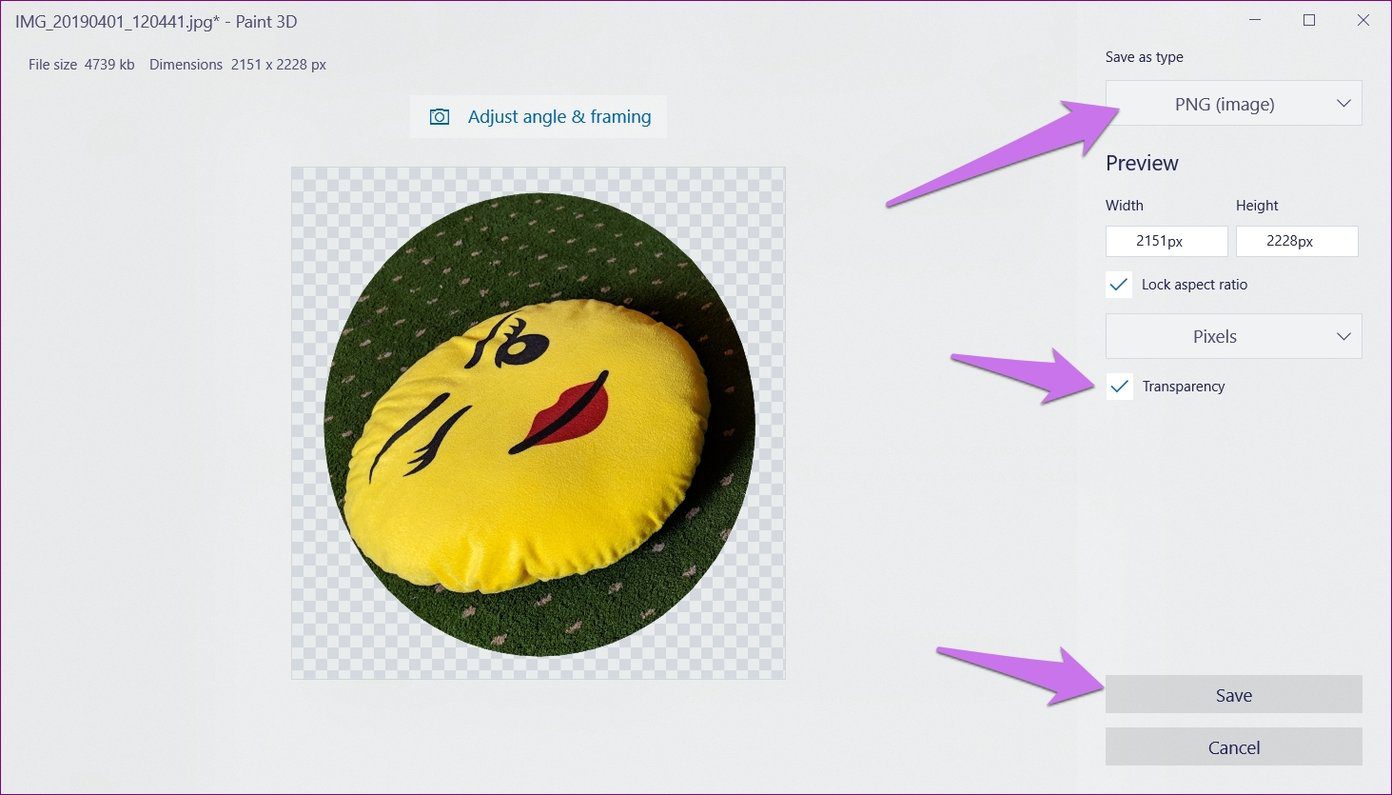
Saving the image in the PNG format is extremely crucial equally PNG retains the transparency of the moving picture. If you face any issue while removing the background of the photo, check the post where we cover it in detail.
Now you can easily utilize this round image wherever you want. Moreover, you can use the above steps to crop an image into any shape. Just select the 2D shape of your choice and follow the same steps.

Tip: Add Circular Epitome to Pictures in Paint 3D
If y'all want to add this newly created circular image on peak of another picture in the Paint 3D itself, you tin salvage information technology as a sticker. For that, when you complete the step ane of the background removal process (i.east. use the Magic select tool), click on the paradigm. Hit Make sticker from the sidebar.

Now, open the image in Paint 3D on which you want to add this circular epitome. Go to Stickers at the tiptop and click on the 3rd icon on the right sidebar. You will discover your cropped image here. Click on it to add together to the base of operations prototype. Arrange its position and size, and finally, salve the prototype.
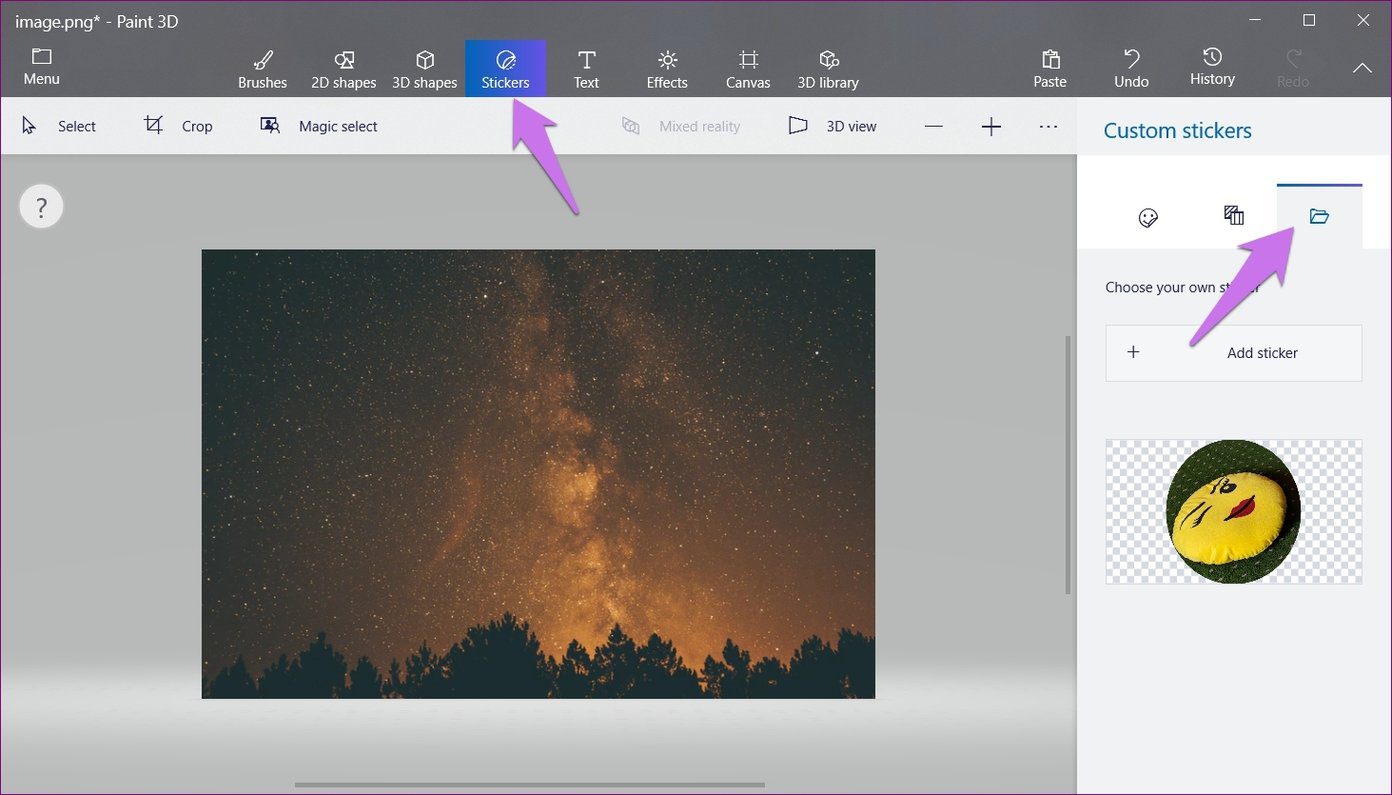
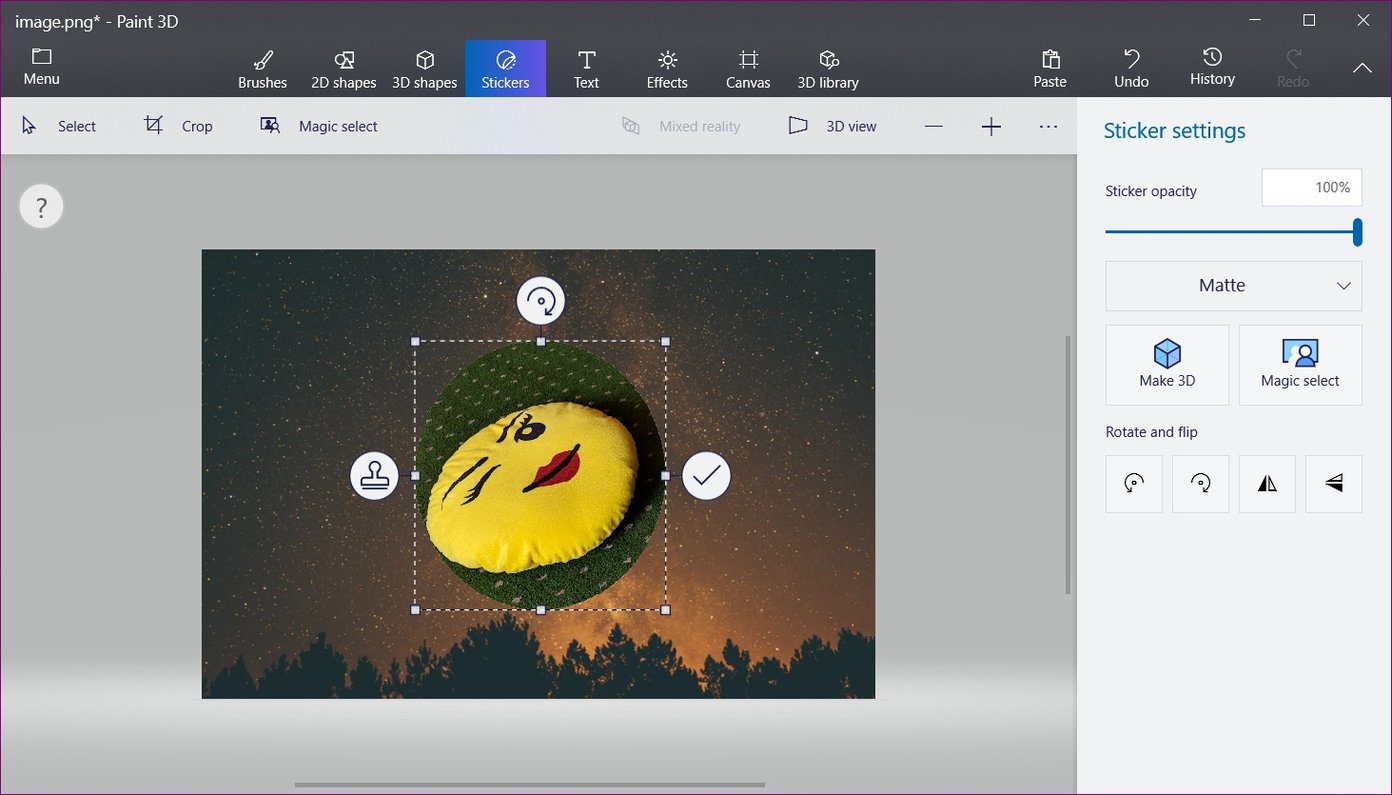
Circumvolve Should be Piece of cake
I know that the method is too lengthy for a uncomplicated crop. Only that's what is available for us correct now. Hope is a good thing to have, and that's all we tin do — hope that Microsoft introduces the native circumvolve crop feature. Meanwhile, you can download PhotoScape, the free editing software that offers a round crop.
Side by side up: Microsoft is killing Snipping Tool on Windows. Snip & Sketch will replace it. Know how the 2 apps differ from each other.
Source: https://www.guidingtech.com/crop-image-circle-shape-paint-3d-windows/

0 Response to "Draw a Circle in Paint"
Postar um comentário